SpaceMan 99
Find duplicate files and folders, and folder sizesSpaceMan 99 product summary
Disk drive in a mess? SpaceMan 99 is the ideal tool to help sort it out. It's very easy to end up with lots of duplicate files all over your disk. This can happen when you copy files and folders from place to place, or if you download the same files several times from the Internet. SpaceMan 99 shows you where all these duplicate files are, and provides powerful commands to help you to automatically delete the unwanted copies.
Disk drive always full? SpaceMan 99 can also show the total disk space used by all folders. This is invaluable when you are trying to find out what is using up all your disk space.
Why use SpaceMan 99? SpaceMan 99 is one of the best tools available for finding duplicate files and folders, and is fantastic value at only $20!
SpaceMan 99 benefits
Features
- Shows all files and folders with exact duplicates elsewhere on the system
- Shows total disk space used by all files under each folder
- Provides tools for safe and easy deletion of duplicate files
- Full control over how files are compared, including byte-for-byte to guarantee files are duplicates, and whether filenames also need to match
- Generates reports that can be printed, or copied into other applications
- Works with local disks, or disks accessed across a network
- Full support for FAT, FAT-32 and NTFS format partitions
- Fully multi-threaded, so the application remains active at all times
- Shows sizes in bytes, KB, MB or GB, user selectable or automatic
- Familiar and easy to use Windows File Explorer style user interface
Screenshot
This image shows the SpaceMan 99 main window. As you can see the top half is similar to Windows File Explorer, except that each folder also shows the total amount of disk space used by all files under it. Also, each file shown in the list in the top right panel has a symbol next to it that shows if any other copies of the file have been found.
The bottom half shows duplicate files. The list in the bottom left panel shows each set of identical files found, one set per line. The list in the bottom right panel shows the identical files in the currently selected set.
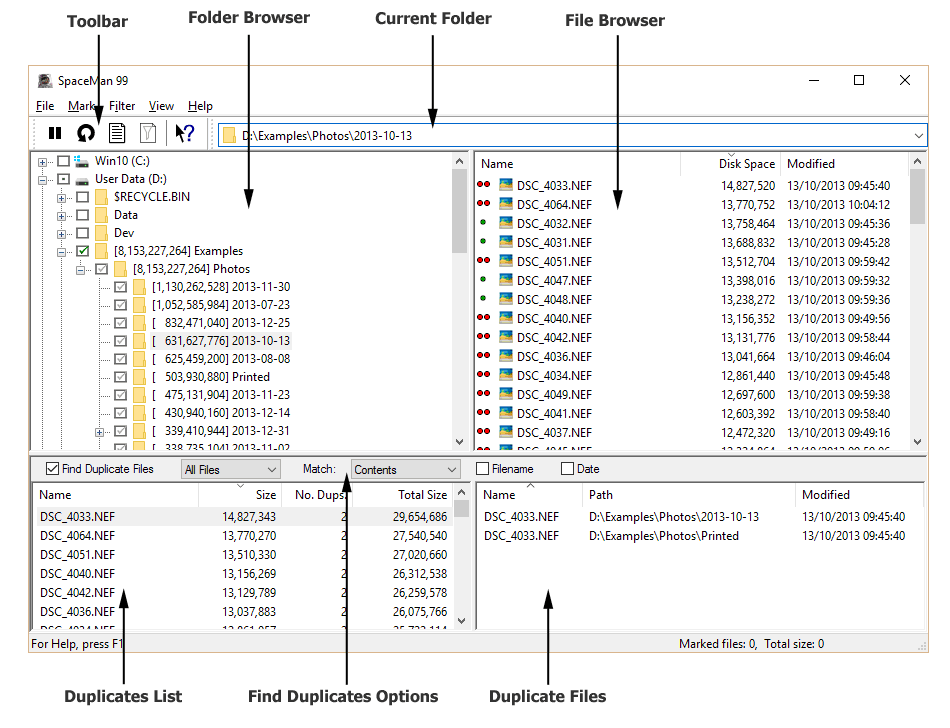
Brief description of main areas
| Folder Browser | Lets you browse the folders on your system. Click the check-box next to the top level folder you want to scan. Sub-folders will automatically be scanned. |
| File Browser | Shows the files and sub-folders in the current folder. |
| Duplicates List | Shows all the duplicate files that have been found. Each line is a set of duplicate files. |
| Duplicate Files | Shows each of the files in the currently selected duplicates set. |
| Current Folder | Shows the path to the currently selected folder. In addition to using the folder browser, you can type or paste into this box to select a different folder. |
| Toolbar | Contains buttons for some of the most common commands. |
| Find Duplicate Options | Lets you control how duplicates are found. For example, if you want absolute certainty that duplicate files are exactly the same, you can select a byte for byte comparison. However, if you want a faster scan you can get results more quickly by just comparing file checksums and size. |
Privacy Policy | ExtraBit Software Ltd., Pennard Road, Swansea SA3 3JG, UK | Copyright © 2024 ExtraBit Software Ltd., All Rights Reserved