 CopyFilenames - Windows File Explorer extension
CopyFilenames - Windows File Explorer extension
- Copy names, paths and other file or folder attributes to the clipboard
- Store settings as commands that can be quickly accessed
- Configure how each attribute is formatted
- Add plain text elements so text generated is ready to use
- Recurse into folders to generate complete folder listings

- Paste Filename to rename file or folder with text from clipboard
- Also provides Multi Rename command to rename lots of files at once
Free for non-commercial use, except for ![]() features.
features.
Buy a ![]() license for commercial use, and to
enable all features.
license for commercial use, and to
enable all features.
Using CopyFilenames
To use CopyFilenames, select one or more files or folders in File Explorer, then right-click to show the context menu.
Note: To preserve the order of the selected items, place the cursor over the first selected item before right-clicking.
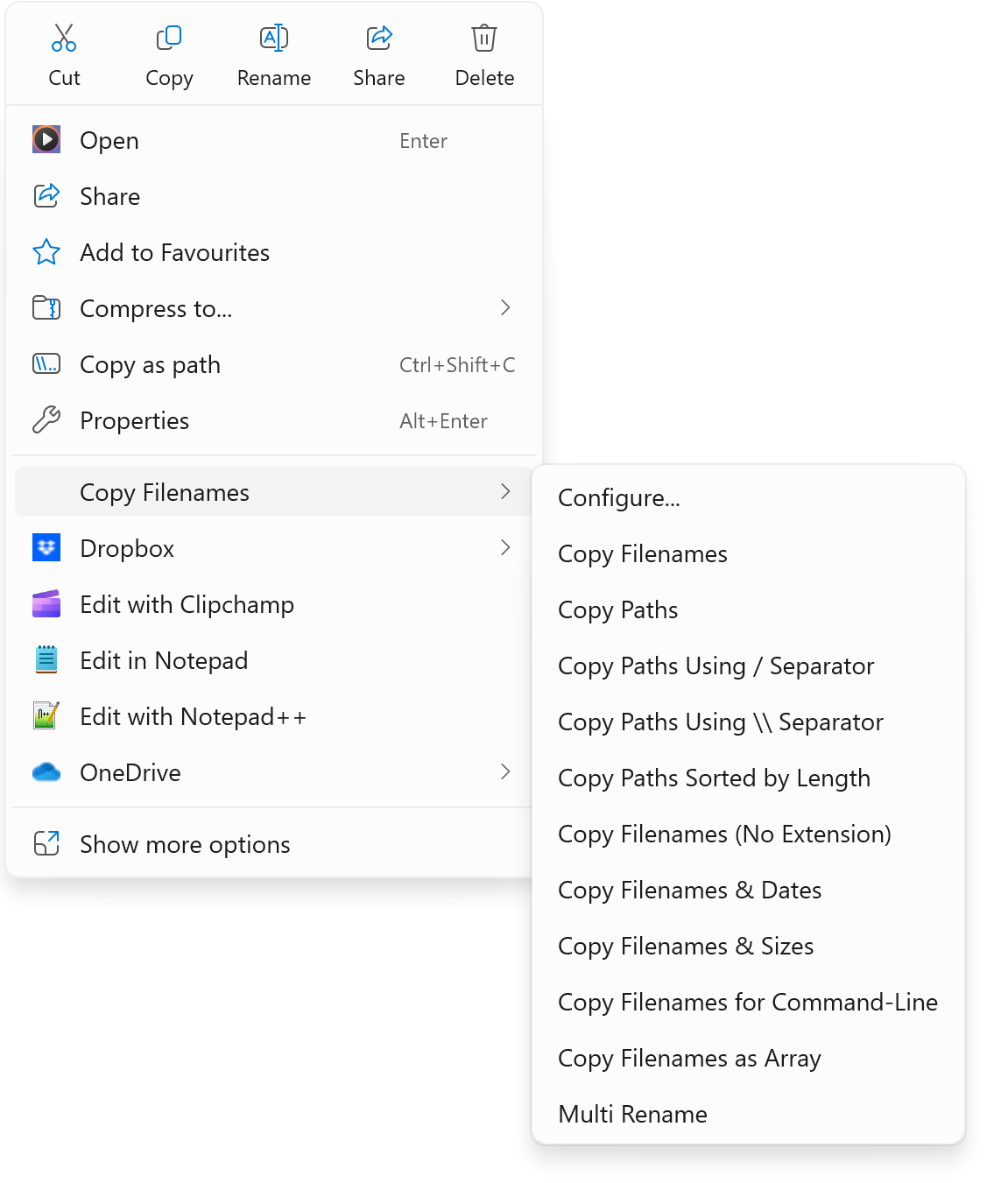
Configuring the commands
The Configure... command is used to set up or modify the commands that appear in the context menu.
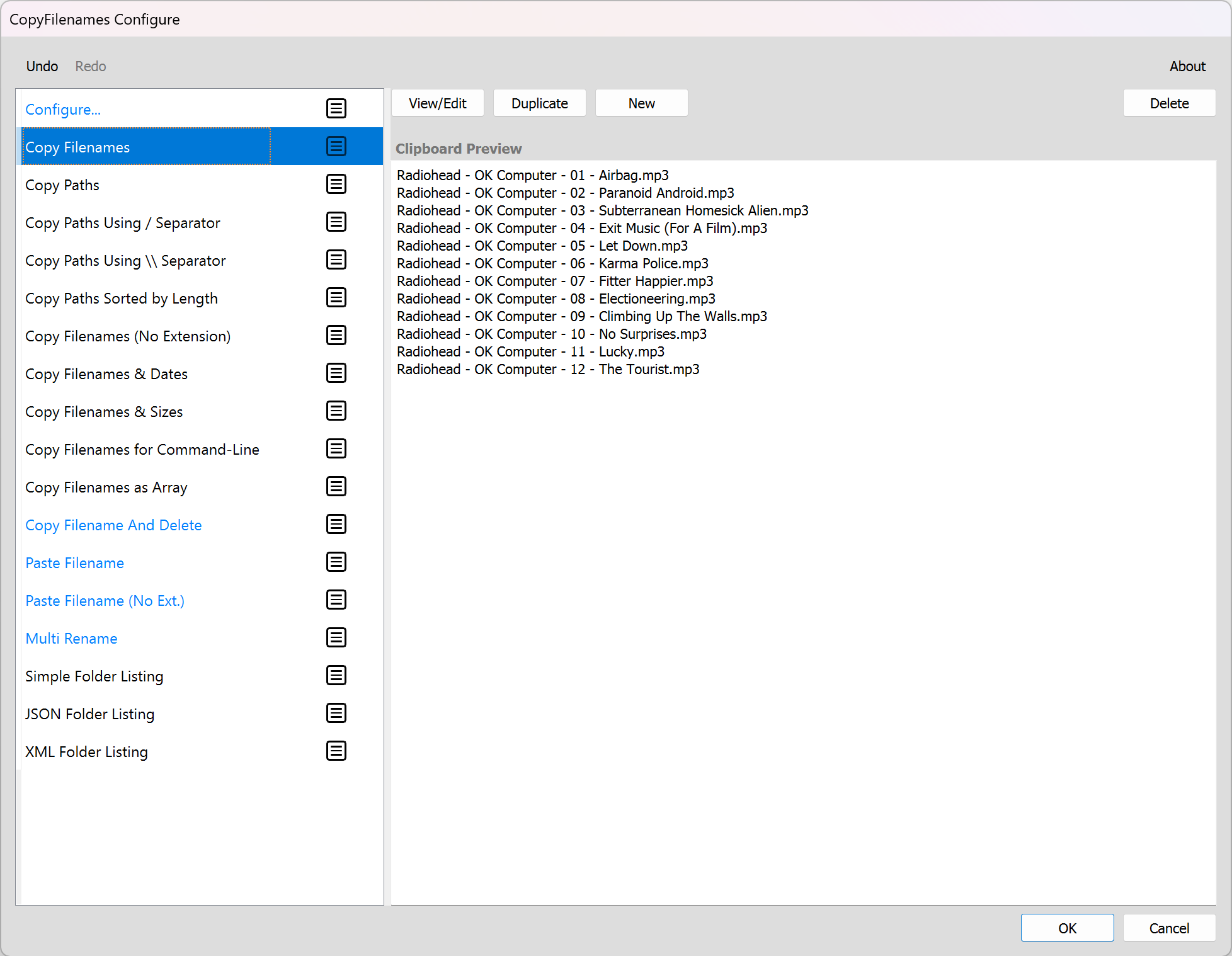
The screenshot shows the default set of commands when CopyFilenames is first installed. You can add, remove or modify any commands.
Clicking on any command shows a preview of the text that is generated for the clipboard.
The Configure application can also be used without changing the stored commands, to set the text generated for the items currently selected in File Explorer.
Modifying a command
Clicking the View/Edit button shows the user interface that lets you configure the current command.
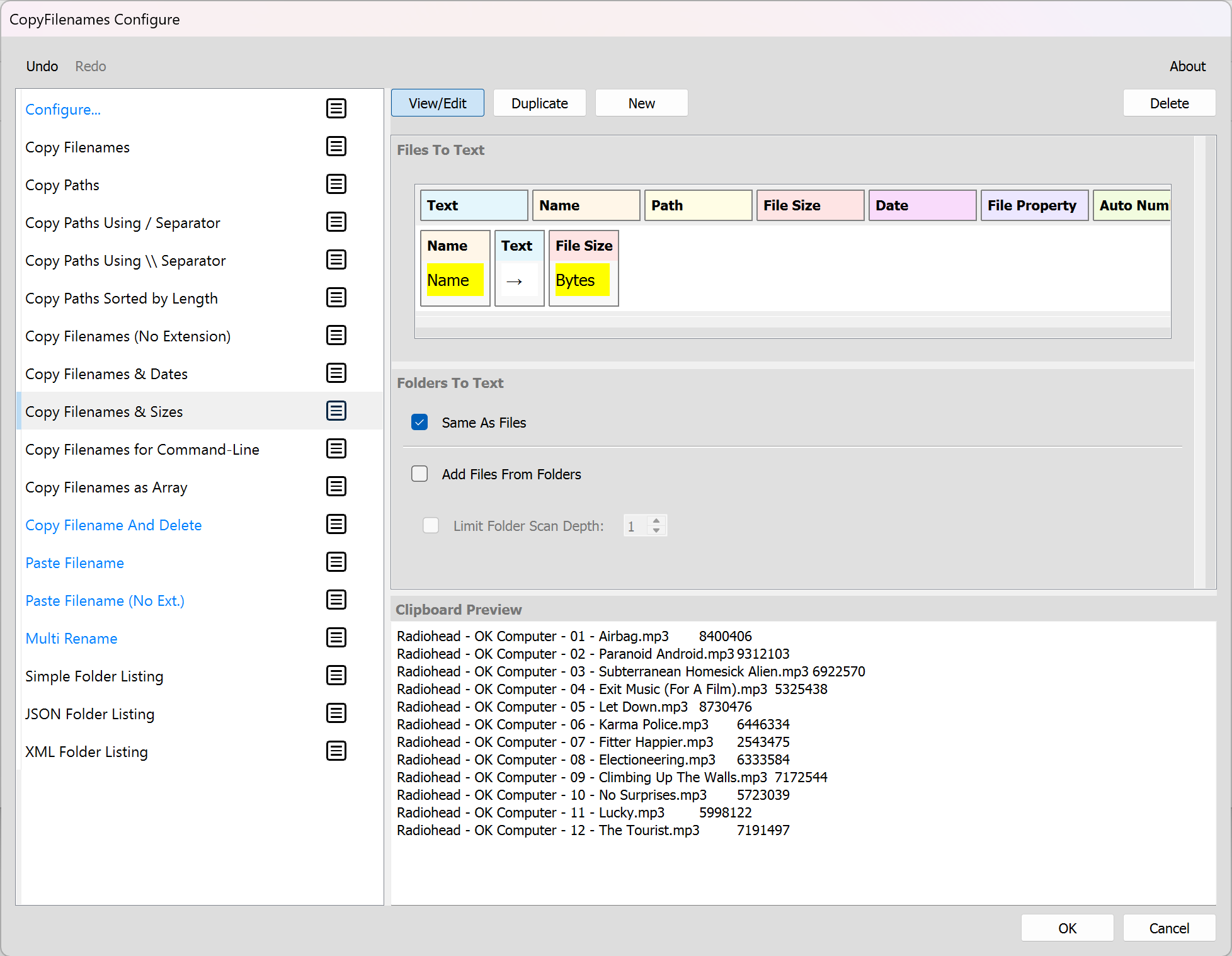
The top row of boxes in the Files To Text section are the various types of attributes that can be added by dragging them into the row below.
The bottom row of boxes are the attributes for the current command. You can click on an attribute to set how it should be formatted.
Formatting Attributes
Name
The item (file or folder) name can be formatted with or without the extension.
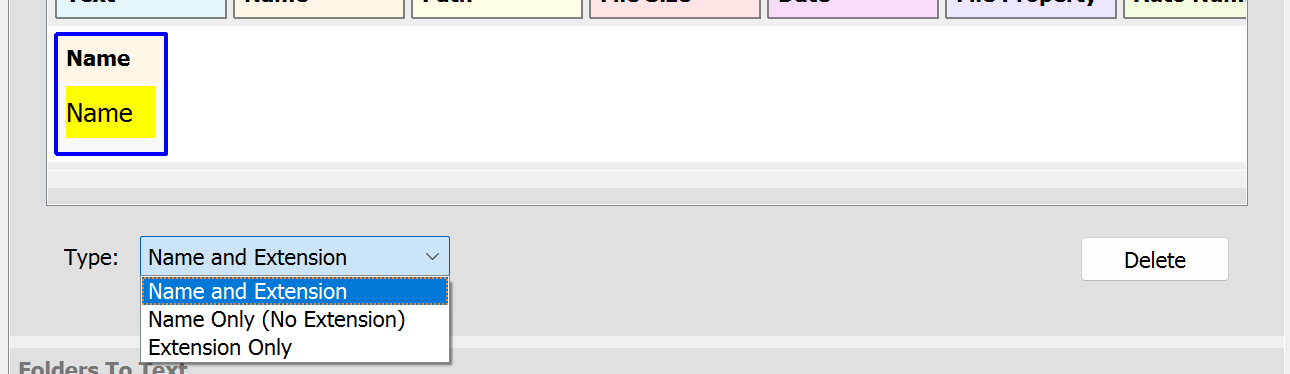
Path
The item path can be formatted using any folder separator, and can include or exclude the item name.
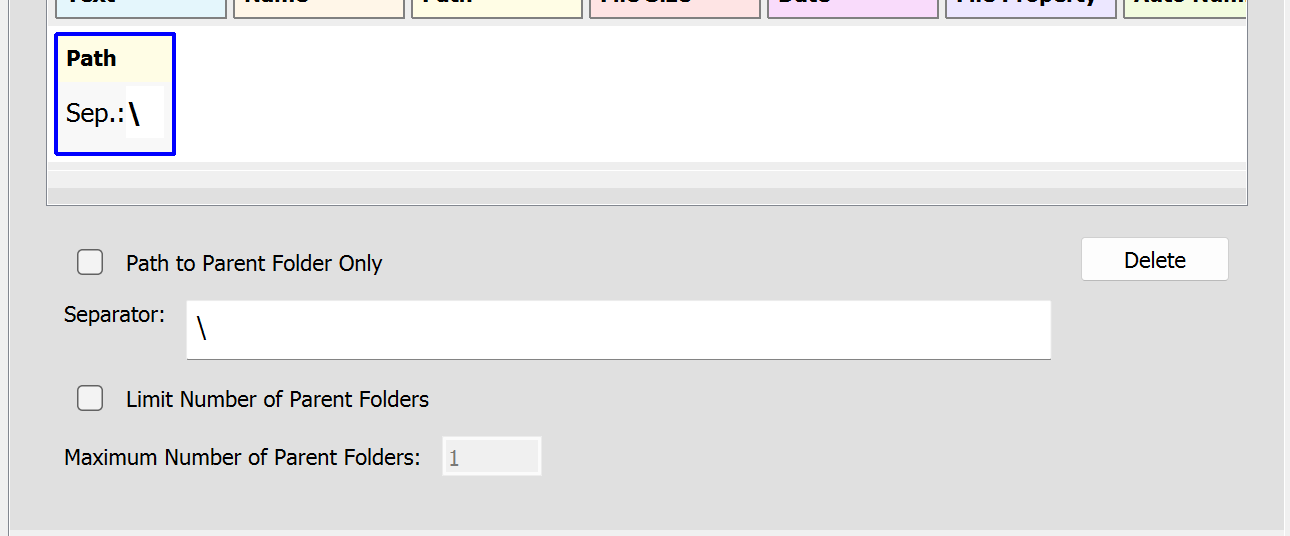
Size
The size can be formatted in bytes, KB, MB, GB or TB. Format Number option adds thousands separators to the number.
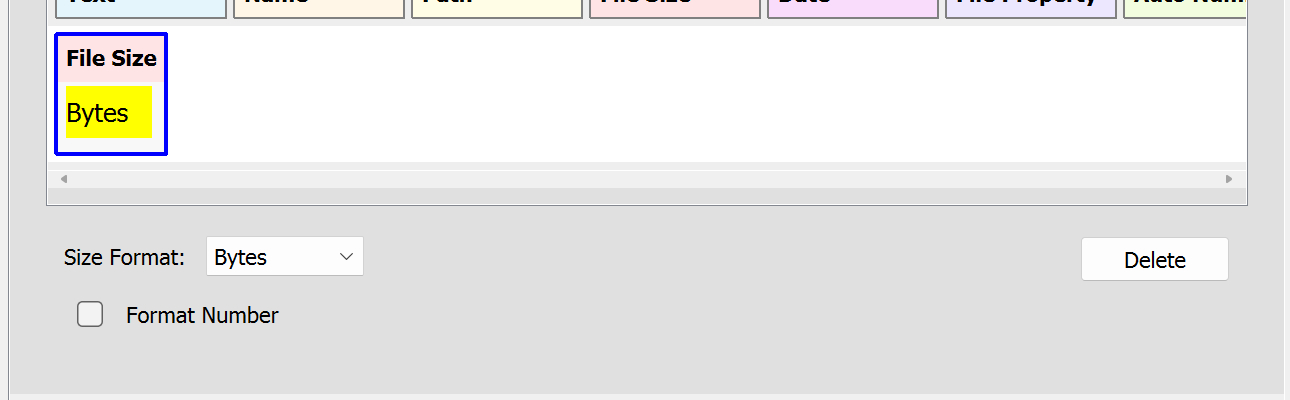
Date
The date can be formatted in a variety of ways. The formatting options include each separate date element (year, month, day etc.) so that multiple date attributes can be combined for complete flexibility.
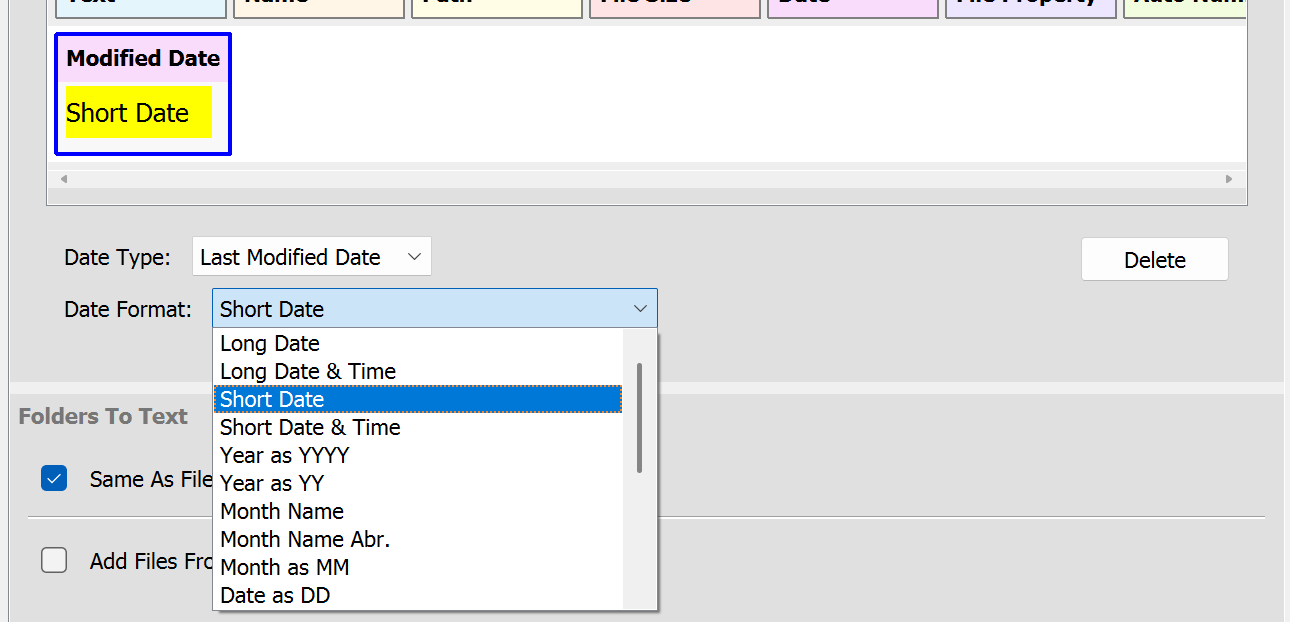
Property
The property attribute allows any file property that Windows makes available to be included.
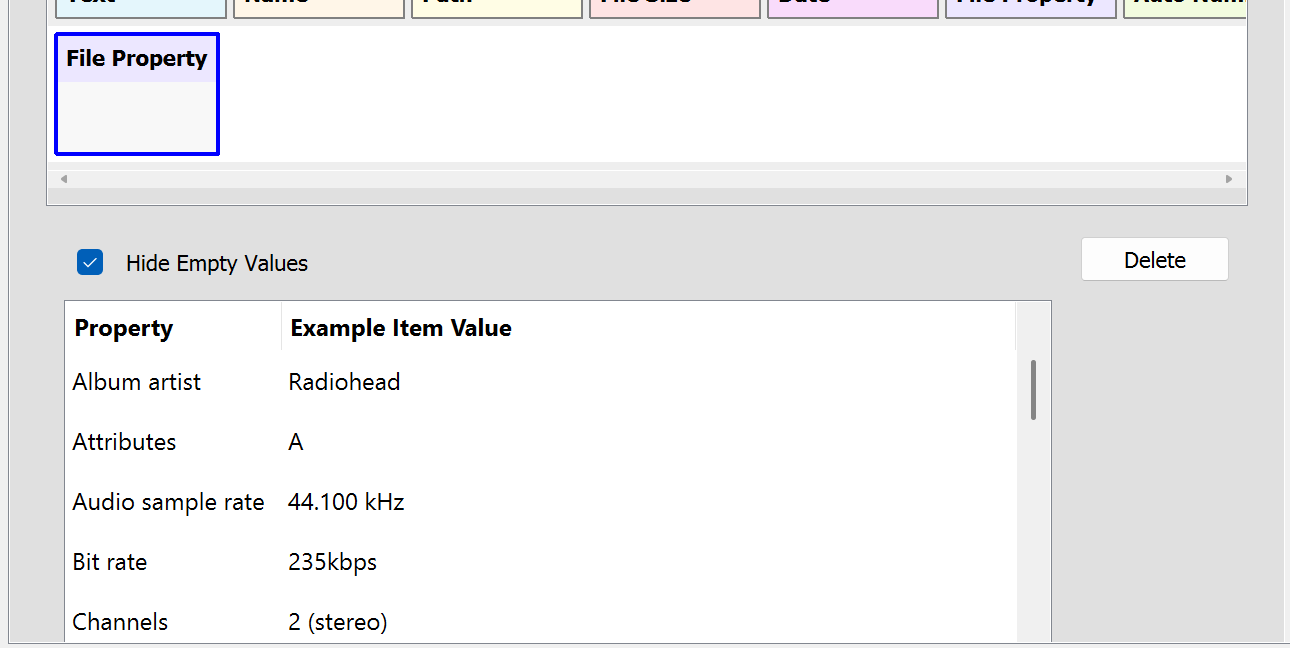
Auto-number
The auto-number is a special attribute that generates a number that increments for each item. This could be used to make a numbered list of files, for example.
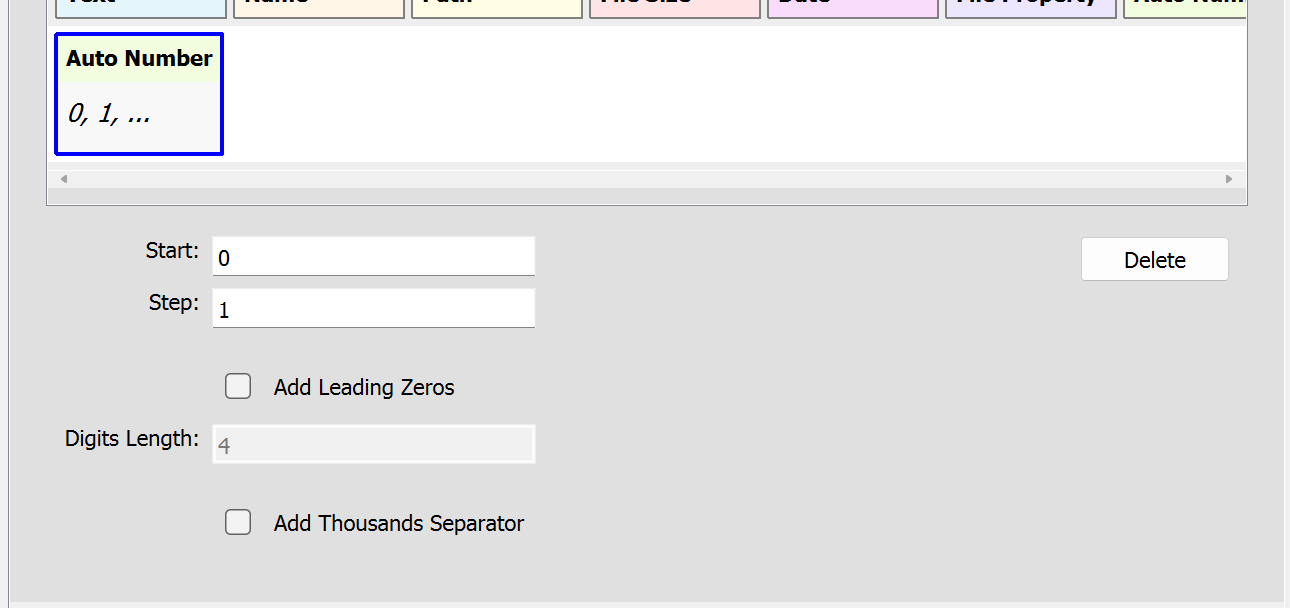
Built-in commands
The commands shown in blue in the Configure application are built-in commands which provide additional functionality.
| Configure... | Opens the Configure application (see above). |
|---|---|
| Copy Filename And Delete |
Copies the name of the selected item, then deletes it. This is useful when replacing one file with another. Use Copy Filename And Delete on the file to replace, then Paste Filename on the new file. |
| Paste Filename | Renames the selected item with the text on the clipboard. |
| Paste Filename (No Ext.) | Renames the selected item with the text on the clipboard, leaving the file extension unchanged. |
| Multi Rename |
Renames multiple files at once. Automatically finds the common parts of the names of the selected items, which you can then edit. Also makes it easy to add a common prefix or suffix. |
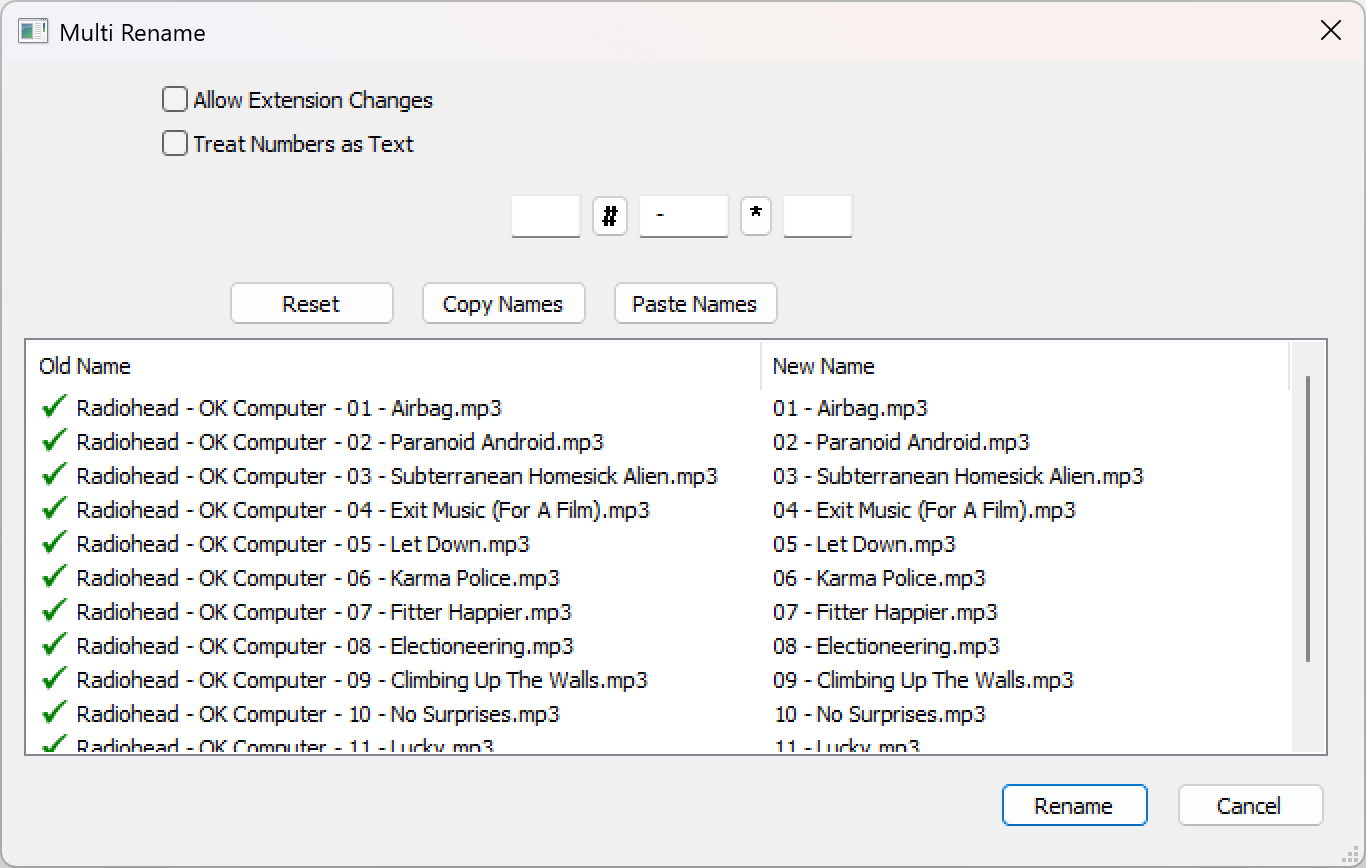
License
CopyFilenames is free for non-commercial use. A Pro license is required for commercial use.
The Pro license also enables the options that allow folders to be expanded so that text for their contents can be generated.
Privacy Policy | ExtraBit Software Ltd., Pennard Road, Swansea SA3 3JG, UK | Copyright © 2025 ExtraBit Software Ltd., All Rights Reserved