ExtraBits - Multi Rename Command
ExtraBits is an extension for the File Explorer application that comes with Windows. ExtraBits adds a number of time-saving commands to the context menu that appears when you right click on a selection of files or folders.
This page describes the multi file rename command that lets you rename lots of files or folders at once.
See the other commands added
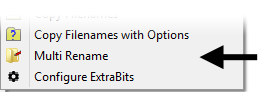
The multi-rename command:
- Automatically finds text that all the selected file/folder names have in common
- Brings up the dialog shown below to let you make changes to the common text
- Also lets you add a common prefix or suffix
- Lets you copy and paste the filenames so you can make changes with any text editor
- If the names contain numbers, you can easily renumber, or add/remove leading zeros
- Safe to use - checks for any problems such as names clashing, and will only let you rename once any problems are resolved
Example
If the following files are selected in File Explorer:
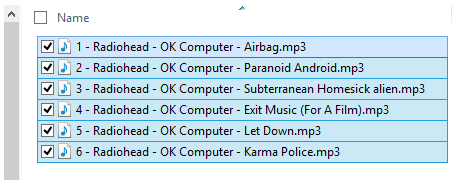
The multi rename dialog will appear like this:
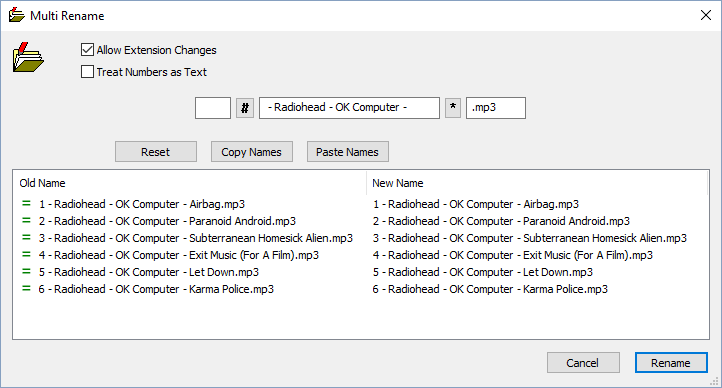
Brief description of the controls on this dialog:
Allow Extension Changes checkbox: If this is not checked, then the extension (the part of the name after the ".") will not be changed. This is useful since it is fairly rare that you would want to change the extension since that is used to identify the file's type. Note that changing the extension of a filename does not change the contents of a file, so will not convert the file to a different type. If a file has the wrong extension, it will not open correctly.
Treat Numbers as Text checkbox: If this is checked, then numbers in the filenames are not treated as special. However, if it is unchecked and all the filenames have a number in the same part of the name, then you will be able to make some changes that are appropriate for numbers.
The edit boxes and buttons: The edit boxes contain the parts of the filenames that are the same in all the selected filenames. You can edit the part of the name that is common to all the filenames by editing the text in the edit boxes. Between the edit boxes are buttons to change the "wild" text (the text that is different in the selected filenames). The "wild" text is represented by * in a button. You can press the button to bring up a dialog where some limited changes can be made to the wild text - you can change the case to all upper or lower, or you can truncate the length of this text. If the Treat Numebrs as Text checkbox is not checked, then you might also get a number part, which is represented by # in a button. You can press this button to bring up a dialog where you can change the numbering or add/remove leading zeros.
Reset button: Lets you reset any changes you have made.
Copy Names button: Copies the filenames to the clipboard. When used with the Paste Names button, this lets you use your favorite text editor to make whatever changes you like to the filenames. This allows complete flexibility to the changes you can make.
Paste Names button: Copies the names from the clipboard. The clipboard must contain one line of text for each name in the list box.
Old & New Names list: Shows the original names and the new names that the files will be renamed to. Also shows the rename state for each file, which indicates whether the current new names are ok. Reasons that the new names might not be ok include two or more files being renamed to the same name, or files being renamed to the same name as existing files that are not being renamed.
Cancel button: Closes the dialog without renaming any files.
Rename button: Renames all the files, provided there are no problems with the new names. If there is a problem (such as a name clash), a message box will be shown instead that describes the problem.
Privacy Policy | ExtraBit Software Ltd., Pennard Road, Swansea SA3 3JG, UK | Copyright © 2025 ExtraBit Software Ltd., All Rights Reserved