The CopyFilenames Pro utility adds a number of commands to the context menu in Windows Explorer that appears when you right click on a file or folder. These commands provide a simple way to get the names or paths of one or more files or folders into the Windows clipboard. In addition, various useful formatting options are provided such as adding quotes, selecting the path separator, and setting the text to separate each item. Also, several useful file attributes such as file size or date can be copied.
This can save a lot of time (and possible errors) when writing documents that need to refer to files. This can be particularly useful for developers, technical authors and systems administrators for example.
After installing CopyFilenames Pro, when you right click on a single file or folder in Windows Explorer you will see a context menu similar to this:
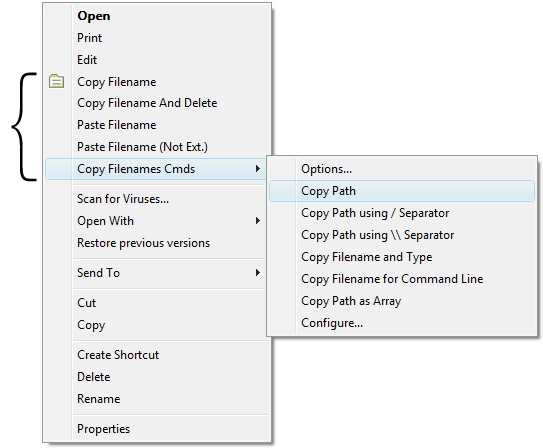
The commands that are added, and whether they are added to the main context menu or a sub-menu, is fully configurable.
The default commands added to the Windows Explorer context menu are:
•Copy Filenames
This is the built-in Copy Filenames command that simply copies the names of the selected items (files or folders), one per line. Hold down CTRL while selecting this command to bring up the Options Panel which provides further controls. Hold down SHIFT while selecting this command to copy the full path to each selected file instead of just the filename.
•Copy Filename and Delete
This is the built-in Copy Filename and Delete command that copies the name of the selected item, and then deletes the item. It only appears if a single file or folder is selected. This command can be used with the Paste Filename command to quickly replace one file with another.
•Paste Filename
This is the built-in Paste Filename command that renames the selected item with the text on the clipboard. This command only appears if a single file or folder is selected, and in addition will only appear if the clipboard contains text that is a valid filename.
•Paste Filename (Not Ext.)
This is the built-in Paste Filename (Not Ext.) command that renames the selected item with the text on the clipboard, but without changing the extension of the selected item. If the text on the clipboard has an extension, this is ignored.
•Options
This is the built-in Options command that brings up the Options Panel. This lets you select various formatting options for the text generated, and also allows various other file attributes to be copied.
•Copy Paths
This is a user-defined command that copies the full path to the selected items.
•Copy Paths using / Separator
This is a user-defined command that copies the full path to the selected items, but using / to separate the folders in the path instead of the usual \.
•Copy Paths using \\ Separator
This is a user-defined command that copies the full path to the selected items, but using \\ to separate the folders in the path instead of the usual \.
•Copy Filenames and Type
This is a user-defined command that copies the names and types of each selected item. For each item, a line of text is generated containing the name, followed by a tab, followed by the type (which is based on the file extension).
•Copy Filenames for Command Line
This is a user-defined command that copies the names of the selected items where each item name is enclosed in double quotes (") and separated by spaces. This format is useful with command line utilities that take a list of filenames as arguments. The quotes around each filename mean that names that contain spaces are dealt with correctly.
•Copy Paths as Array
This is a user-defined command that copies the full paths to the selected items in a format that can be used in various programming languages to create an array of paths to files. The path separator used is \\, since most programming languages require a single \ to be escaped with another \. Also, each path is surrounded by double quotes. Although this command is fairly specialized, it gives a good example of the type of flexibility available when configuring your own commands.
Configuring the Context Menu
If you don't want to clutter your context menu with all these commands, you can use the Configure command to change the commands added.
For example, it is easy to have all the commands added under a single sub-folder menu item if you want to reduce the size of your main context menu.
In addition, any commands that you won't need can be removed, or you can add other user-defined commands that you would find useful.