This dialog is brought up by selecting the Options built-in command, or by holding down the CTRL key while selecting the Copy Filenames command. It allows you to format the text that is copied to the clipboard, as well as add other file attributes such as size or last modified date.
If only files are selected, then the Options Panel will look like this. If any folders are selected, the panel will have extended options for folders.
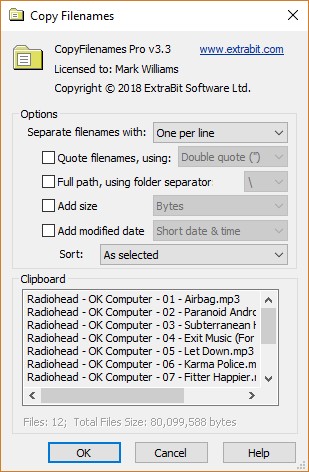
The following options are available:
Separate filenames |
When multiple files or folders are selected, this option lets you set how they are separated. |
Quote filenames |
This allows each name to be quoted with either a single quote (') or double quote ("). This can be useful if any of the filenames contain spaces. |
Full Path |
Includes the full path to the file instead of just the filename, and lets you set how the folders in the path are separated. |
Add Size |
Includes the size of each file in the selected units. The size will be blank for any folders selected. |
Add Modified Date |
Includes the last modified date and time of each file or folder in the selected format. |
Sort |
Sets the sort order for the selected files. The default value of As selected uses the order of the selected files in Windows Explorer. However, when using this option to preserve the Windows Explorer ordering it is important that you right click on the topmost selected file or folder in Windows Explorer when bringing up the context menu to select the Copy Filenames command. This is because the file or folder you right click on will be first in the list, with the remaining selected files and folders in the same order, wrapping from the bottom back to the top. This behaviour comes from Windows Explorer itself, so it is not possible for CopyFilenames to know which file should be first if you have right clicked on a different one. |
The text that will be copied to the clipboard is always shown to provide an instant preview.
When the size or modified date is added to the text, these fields are separated by a TAB character. This makes it easy to copy the text into an Excel spreadsheet or Word table and have the different fields in different columns.
When the OK button is pressed, the text shown in the dialog is copied to the clipboard. If the Cancel button is pressed, the clipboard is not changed.