The order of the files when using the Copy Filenames command, and the Copy Filenames with Options command with the sort order As selected, unfortunately does not always match the order that the files are shown in Windows File Explorer.
This is due to the way the that File Explorer sends the list of files to extensions such as ExtraBits. The first file in the list is the file that was actually clicked on when right clicking to bring up the context menu in File Explorer. The files below the one clicked on follow in order next, with the remaining files above the one clicked at the end of the list.
What this means is that to get the files in the same order that they are shown in File Explorer, you need to right click on the top selected file when bringing up the context menu. Provided you do this, the files copied by Copy Filenames will be in the correct order.
Example
Right clicking in the middle of the selection
This screen-shot shows the context menu being brought up having right clicked on a file in the middle of the selection ("Scan - Page 3.jpg" in this example):
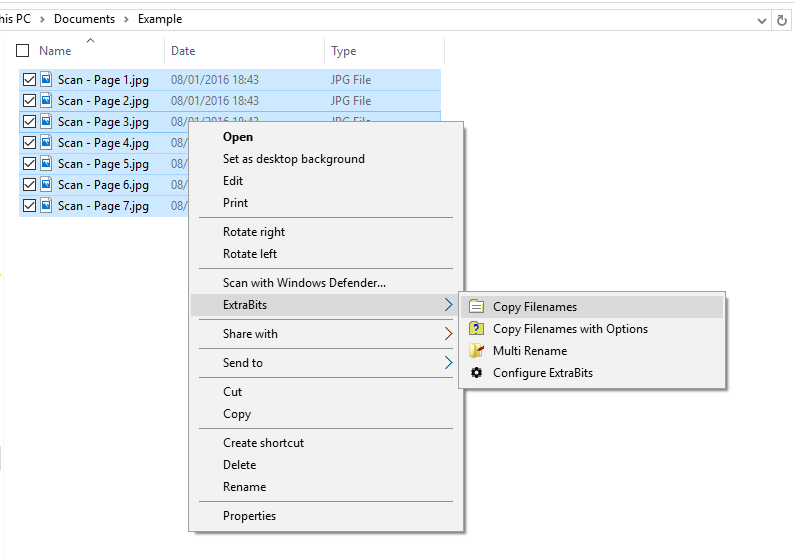
This will result in this list of files:
Scan - Page 3.jpg
Scan - Page 4.jpg
Scan - Page 5.jpg
Scan - Page 6.jpg
Scan - Page 7.jpg
Scan - Page 1.jpg
Scan - Page 2.jpg
Right clicking the top file in the selection
If the top file ("Scan - Page 1.jpg" in this example) is right clicked to bring up the context menu like this:
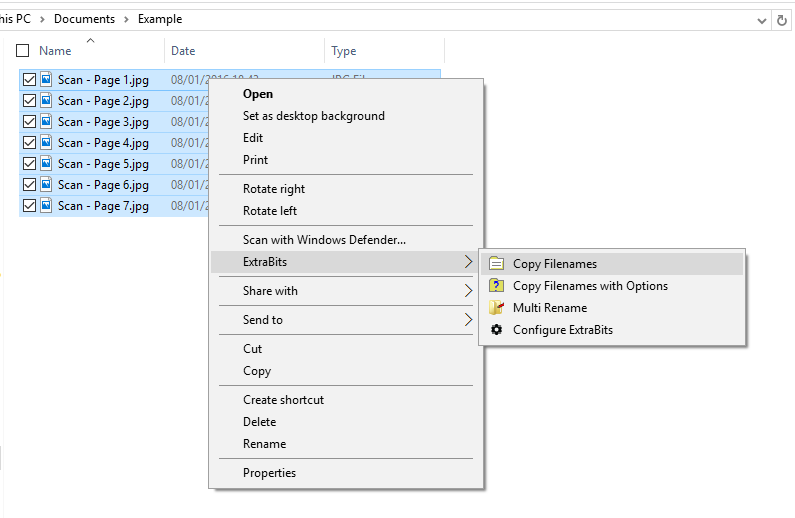
Then in this case the files will be ordered as expected like this:
Scan - Page 1.jpg
Scan - Page 2.jpg
Scan - Page 3.jpg
Scan - Page 4.jpg
Scan - Page 5.jpg
Scan - Page 6.jpg
Scan - Page 7.jpg