The Multi Rename command lets you rename lots of files at once.
This command only appears if no folders and 2 or more files are selected in File Explorer.
When you select this command, the Multi-Rename dialog appears:

In this example, the 5 files shown were selected in File Explorer when the command was selected.
Any text that is common to all the filenames is found and can be edited in the dialog.
If Allow Extension Changes is checked, then the file extension can be changed (the part of the filename after the "."). Take care if you do this, since the type of a file is determined by its extension, so it is likely that you will not be able to open a file if its extension is wrong.
If Treat Numbers as Text is checked, then numbers in the filenames are not treated as anything special. If this checkbox is cleared, then if all the filenames contain a number at the same position in the file, you will be able to edit the numbers as described in the Number Text section below.
The three buttons in the middle of the dialog are used as described in the following table.
Reset |
Resets any changes made to the filenames. |
Copy Names |
Copies all the filenames to the clipboard. This lets you use your favorite text editor to make changes to the filenames. You can paste the filenames into the text editor, and use that to make the changes you need. Then select all the text in the text editor and copy it, and then press the Paste Names button to change the filenames in the dialog. |
Paste Names |
Pastes the text on the clipboard into the filenames. The clipboard must contain the same number of lines as the number of files shown in the dialog. It must also contain text that is valid for use in filenames. When the filenames have been pasted from the clipboard, they are shown as bold in the dialog and will no longer be affected by changes due to the edit controls. If all filenames have been set by pasting new names, then the edit controls are disabled since they would have no effect. |
Filenames List
The filenames list shows the original filename and the new filename for each file.
It also shows the state of each rename operation, which will be one of these symbols:
|
Rename OK. |
|
The filename is unchanged. |
|
The new name is empty. |
|
At least one other file is being renamed to the same name. |
|
The file is being renamed to the same name as an existing file that is not being renamed. |
|
The file is being renamed to an invalid name. A name is invalid if it contains any of these characters: \ / : * ? " < > | |
You will not be able to rename the files if any files have one of the error states. To rename the files you will either need to fix the problem, or remove the files with an error state from the list.
You can click on files in the filenames list to select them, and use the shift and control keys to extend the selection in the usual way.
Right clicking on a file or a selection of files brings up this context menu:
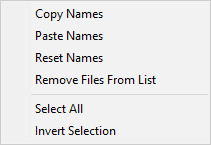
This can be used to perform the commands in the menu to just the selected file or files.
Wild Text
Text that is different between the filenames is represented by a * in the dialog, and is know as "wild" text. You can press this button to bring up a dialog where some changes can be made to this text.
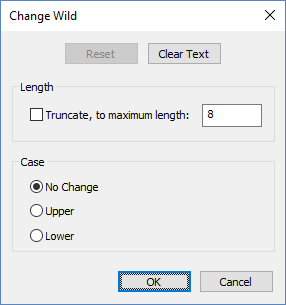
The changes that can be made to wild text are:
•Truncate length - check the box in the Length section, and enter the maximum length for this part of the name.
•Change case - select one of the radio buttons to convert all text in this part of the name to upper or lower case.
The Reset button sets the controls back to making no changes to this part of the name.
The Clear Text button checks the Truncate box and sets the length to 0 to clear all the text in this part of the name.
Numbers
If the Treat Numbers as Text box on the Multi-Rename dialog is cleared and a number is found at the same position in all the selected filenames, then this part of the name will be treated as numbers instead of wild text. This is represented by # in the dialog, as shown in this screenshot:
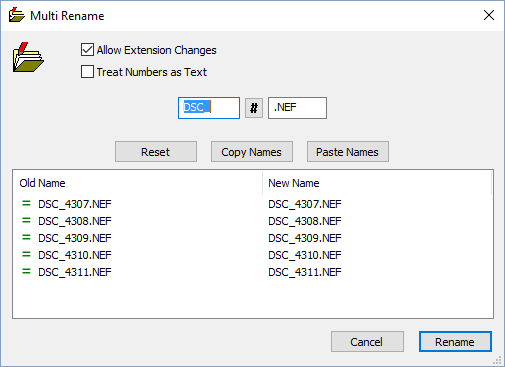
Press the # button to bring up a dialog where you can make changes to the numbers.
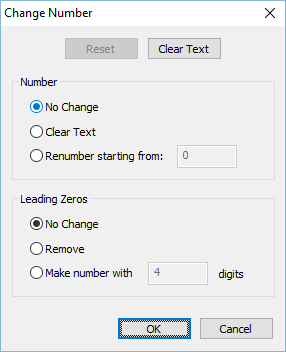
To clear the number text and remove the number completely from the filename, press the Clear Text button at the top, which simply selects the Clear Text radio button in the Number section.
To change the number, select the Renumber radio button, and enter the new starting value in the edit box. The numbers will be changed so that whichever is the lowest number will now be the number entered. Note that the renumbering is done by adding or subtracting an offset that is worked out from the difference between the minimum number in the filenames, and the new value entered. This means that if more than one filename has the same number, or if there are gaps in the sequence, there will still be files with the same number or gaps in the sequence after renumbering.
To removing leading zeros from numbers, select the Remove radio button in the Leading Zeros section.
To set the minimum length for numbers, select the Make number with radio button and enter the number of digits you want in the edit box. If the number is shorter than the number of digits requested, then leading zeros will be added to make it longer. If the number is longer than the number of digits requested, then if it starts with leading zeros they will be removed to make the number have the number of digits requested. Note that if the number is longer than the number of digits requested and it does not start with leading zeros, then it will not be made shorter.